【PCの容量不足に!】外付けHDDTranscendの紹介!

この記事では超オススメ外付けHDD, Transcendについて紹介していきます。
はじめに
PCの容量不足ってめっちゃ問題じゃないですか?
僕はストレージ500GBのmac book proを使用しているのですが, 写真や動画を撮りまくったり, 動画素材を山のようにいれていると, すぐ容量ってたりなくなります。
そういう悩みを解決してくれるものがこの外付けHDD, Transcendなんです。
安いし, 丈夫で持ち運びしやすい, しかも容量が1TBといいことづくめの一番オススメな外付けHDDです! ヨドバシカメラにもいきましたが販売してなかったのでamazonで購入することをオススメします!これマジ最強!
<こっから購入できます🙆♂️>
すごすぎるポイント
1.耐久性
普通の外付けHDDはだいたい硬い箱みたいなやつなんですけど, これはゴム(?)みたいなのでおおわれているので, 万が一落としても普通の外付けHDDに比べたらだいぶ丈夫そうです。出先で編集する時につかったりするときもあるので丈夫さ結構大事なんじゃないでしょうか
2.安い
普通1TBの外付けHDDって, 家電量販店いったらわかるのですが, めっちゃするんですね。1つ1万円くらい。でもこのTranscend, お値段なんと6480円。最初これをみてヨドバシ行ったんですけどおいてないし他全部高いしでもう。コスパ最強なんじゃないかと思います!
初期設定
実はこれ少しだけ惜しいのが, 最初購入してすぐ使えるってわけじゃなくてちょっとした初期設定が必要になってきます。でもこの初期設定さえしてしまえばあとはつないでファイルを転送したりするだけなので便利です。
初期設定の仕方についてわかりやすい動画があったのでぜひこちらの方をご覧ください!
以上をするだけでこの外付けHDDを使えるようになります!
簡単すぎ!!
ボタンをおしたらバックアップとかもあるので僕はまだつかってないですが, もしPCが壊れても大丈夫なようにするということもこれで簡単にできるそうです。
僕の使い方(映像編集, 写真編集)
僕はmacbook pro 2018モデルをしようしているのですが, そこにUSBtypeCを普通のUSBに変換する変換器をとりつけて(下にリンク貼っておきます!)繋いだ状態で, 作業しています。
例えば写真でRawで撮影したデータをまずはこの外付けHDDに移しておいて, そこからLightroomで読み込みします。そうすると, 毎回繋がないといけないですが, pcの容量が食われることなく快適に作業ができます。
当たり前かもしれませんが, このことは最近までぼくもしりませんでした笑!
めっちゃおすすめです!
まとめ
これさえあれば, pc内で普段は使わないけど残しておきたいデータや, 写真の元データなどをまずこの外付けHDDにうつして, そこでつなぎながら編集とかすれば, 大容量のデータを一気に扱うことができます!
みなさんもぜひ購入してみてください!後悔はしません!
<こっから購入できます🙆♂️>
【Googleスプレッドシート】セル内に選択肢を作成する【超便利!】
1.
選択肢を作成するセル、セル範囲を選択します。
2.
「データの入力規則」をクリック
一番下にあります。
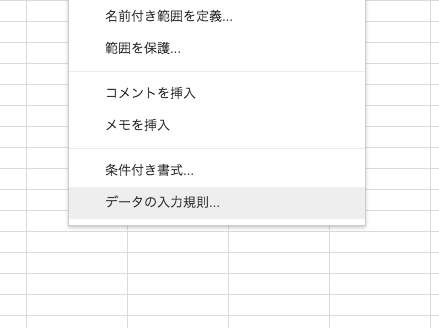
3.
「条件」を「リストを直接指定」にします
その条件で表示させたいものをカンマ(,)でくぎります。
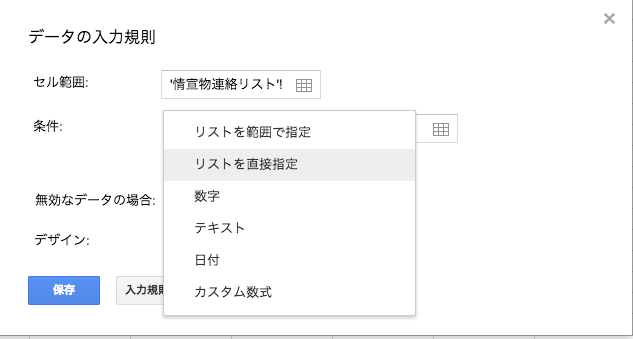
「無効なデータの場合」は入力を拒否がいいですかね。
以上で完成です!
他の人にチェックを入れて欲しい場合は、他人も編集可能にしておきましょう。
【Cinema4D】【超初心者】とりあえず知っておきたいことメモ[超個人的]
・イラレで作ったパスの読み込み
パスを3D空間で作るのはだるいのでイラレでぱぱっと図形を作ってそれを読み込ませます。(たぶん分割ビューでやる方がcinema4dになれたらはやいの?)
1.プラグインをインストール
CV-ArtSmartっていう公式(?)が出してるプラグイン入れます
https://www.cineversity.com/vidplaylist/cv-artsmart/cv-artsmart_version_2_overview
Fileってとこ押したらダウンロードできます(大事なことなのにどこにもかいてない)
2.読み込む
c4dのプラグイン > CV-ArtSmart > CV-ArtSmart Import
読み込みます
・パス押し出し
読み込んだパスも立体にしなきゃ意味がない!押し出します!
1.押し出しを選択

こん中に「押し出し」ってやつがあるのでそれを追加します
2.中にぶちこむ
パスのやつを押し出しの中にいれます
3.押し出す
押し出し > オブジェクト > 階層を含める
にチェックをいれます。
そっからは押し出し量を調整。
※ただ最初に数字を勝手に動かされていたりすることがあるから注意!
全部0にしよう!
・編集可能にしよう

これを押さないと図形を全然編集できない!まず図形をつくったらこれを押してみよう!本当に大事!
・グループ化しよう
どんどんオブジェクトが増えてくるからちょくちょくグループ化しよう!見やすいぞ!
今は以上です。もっと勉強しますね
アプリ甲子園に挑戦しようとしている後輩たちへ
自己紹介とか
どうも!
狭間です!
普段、Life is Tech!というところでメンターとしてメディアアートというものを教えています。4ヶ月で、無料で、初心者から教えるメンターになれちゃうプログラムが絶賛募集中なのでぜひどうぞ!
その際紹介者には「狭間祐至」とお書きください!明日いい日になります!!
他にも映像作品を作ったり写真撮ったりLINEスタンプつくってます笑!ぜひ作品集をご覧ください!
さて今回僕が話すのはアプリ甲子園に出場する時の技術面のメッセージではなく精神面的なアドバイスです。僕の経験談をもとに紹介していきます!
たぶんこれを見に来てくれた人たちはアプリ甲子園に興味があって出場してみたいと思っている人だと思います!そんな人たちに役立ってくれれば幸いです。
アプリ甲子園
-> https://www.applikoshien.jp/
過去紹介
僕は実は中学生の頃何度かLife is Tech!のキャンプに参加したことがあります。
参加コースはiPhoneコースというところでiphoneアプリの作り方を夏休みに学びました。プログラミング未経験だったのですが思いの外アプリ開発が楽しくて家に帰っても開発を続けました。
キャンプでアプリ甲子園の存在を知っていたので応募しよう!と思って学校が終わったらすぐ家に帰って12時くらいまで、何日も1日6時間とかパソコン触って必死に作ってみました。
やっとのことで完成させたアプリは僕の宝物みたいなもので、これなら絶対に勝てる!と思いながらワクワクドキドキしながら応募して、1次選考の結果を待ちました。
すると、そのアプリはなんと300作品中の30作品に選ばれて1次選考を通過して、東京で審査員の前でプレゼンできる、そして他の出場者の作品をみる機会を得ました!
本当にうれしかったです。発表のメールを電車の中でみて飛び跳ねそうになったのを今でも覚えています。
自分の宝物のようなアプリをもって大会に1人で行って東京に発表しにいきました。
アプリ甲子園2次予選にて
会場で発表の順番のくじを引いたら30人中30番目で発表することになって他の人の作品の発表を見ていました。
その時、僕は本人生で一番じゃないかっていうくらいの衝撃をうけました。
なぜならそこには小学生が僕が意味がわからないからつけるのを諦めた機能をつけまくっていたり、発表での技術説明が意味が何を言っているのか全くわからない同級生たちがいたからです。
他の29人の発表を聞き終わるころには僕は自分でつくった自分の宝物をその発表の場にもってきたつもりでしたがただのゴミをもってきてる気がして恥ずかしくなって必死に練習した発表もなにもうまくできませんでした。ずっと下をむいて声も震えて小さいみたいなダメの典型なプレゼンをしたとおもいます。
それから僕は一切パソコンを触らなくなりました。理由は自分が必死に触って技術を習得しても彼らには勝てないと思ったからです。あとは自分の世界の狭さに恥ずかしくなったり、自分の学校で少しみんなよりパソコンができたからと調子にのっていた自分が嫌になったとかです。
パソコンを触らなくなった僕は時間ができたので部活に打ち込んだり今までしてこなかった勉強をするようになりました。
その後
そんな僕は大学に合格して暇だったのでまたパソコンを触り始めてアプリは作りませんがいろんなもの、動画やメディアアートを作るようになりました。当時から3,4年経っているので考え方がほぼ全部と言っていいほど変わった僕はパソコンを触りながらたまにそのことを思い出しながらなんであの時、ずっと好きだったものを触らなくなるくらい絶望してしまったのかと考えました。
そりゃ確かに他の子達もすごかったかもしれない。でもなんで自分で絶対に負けと決めつけてしまって発表する時、萎縮してしまったんだろう。その時の感情なんて忘れたのでそんなことを考えれるようになっていました。
そんなことを考えてた時出た一つの答えをここに書いておきます。
(完全に個人の意見です!!)
ひとつのこたえ
プログラミングをしている人たち、特に大会に出場したりする人は僕が当時そうだったようにどうしても技術的な観点でしかみれていないというところがあるのではないか、ということです。もちろん全員ではないのですがすごい技術を使っているとすげえなあ、できないなあってやっぱり思ってしまうと思います。
僕も実際そうでした。
実際そうだったから、後輩、同級生との圧倒的”技術”差に驚き、落胆してしまったと思います。
でも、技術だけでは自分の作品の価値は決まりません。その作品が実際に社会に役立つか、その作品を作ろうと思った理由、込めた思いだってなんだって点数にはいらないかもしれないけど、絶対に価値を作っています。
僕も自分でいうのもなんだけど、技術なら圧倒的敗北だったかもしれない。でも、その作品の価値という観点ならまったく負けていませんでした。そう、今では確信しています。
これから作品を作って応募して自分よりすごい人たち、すげえ作品にたくさん出会うと思います。
そんな時は自分が必死につくった作品のいいとこを思い出しまくってください。
「なんかすごい」っていう感情がそのいいとこをどこかに流しているだけなので絶対にたくさん見つかります。
僕が今でも悔しいのは「大会で同世代、年下に負けた」なんてことではありません。「偏った見方で自分の作品を見てゴミだとみなして、思い通りに発表できなかった」ということです。
他の人より下なところは伸ばせばいい。上のところは追いつかれないくらい伸ばせばいい。というか比べなくていいです。
まあまとめたら「どんなやつがいても自信もってください」って意味です。
最後に
長くなりましたが、本当に今年のアプリ甲子園に出場できる人たち、本当に羨ましい!
頑張ったものは全部中高のいい思い出になるのでかましてきちゃってください!
オリジナリティあふれる面白い作品を今年も見れることを期待しています!!
がんばれ!!!!!!!!!!!!!
僕もこんなこと言うてたら先輩にうるさいもっと技術つけえ言われそうなんで頑張ります笑
【俺的最低限!】After Effects基本操作一覧
After Effectsをちゃんと触ったのは初めてだったので、やり方などがまったくわからず苦労しました。
なのでメモのために便利だったショートカットキーなどまとめておきます。
作業中のメモ少しまとめただけなのでみにくいですが、、、。
<最初わかりにくいよねのコーナー>
・書き出し
一番大事なのに全然どうなってるのかわからない。Premireとかとちょい、いやだいぶ違う。
->https://helpx.adobe.com/jp/after-effects/kb/cq04012300.html
<ショートカットキーのコーナー>
・AEでスクリプトを書く時
Option + Shift + = キー(Mac OS)
を押すと、かけるところがでてくる。全然スクリプトかけないけどチュートリアルででてきたりするので。
・タイムラインを切りたいところでカットする
Shift + Command + D
・タイムライン上の好きなところにポイントをうつ
Shift + 数字
タイミングを合わせる時便利。
・再生範囲を制限
Nキーで再生範囲を調節することができる
・名前変更
ファイルの名称変更したい時はenterを押したらすぐ名称変更をできる。これ普通だったみたい。いつもダブルクリックしてた。
・イージーイーズ
F9キー
イージーイーズ:動きに緩急をつけることができる
・複製
⌘+D
複製できる
・コンポジションを入れ替えるショートカットキー
⌘+option + /(スラッシュ)
・イージーイーズ解除
⌘を押しながらクリック
<便利なやつのコーナー>
・音の波形の表示方法
音源のファイル>オーディオ>ウェーブフォームで音の波形を見ることができる
・画面と写真とサイズが違う時
->写真を右クリック
->トランスフォーム>コンポジションの幅に合わせる
->わざわざスケールを手でいじらなくてもなおせる!
ちなみにショートカットキーもあります!最高!
・テキストを通過にして表示する
->テキストを平面レイヤーの上に書く
->右クリックしてテキストからマスクを製作をする
->アウトラインのれいやーの[描画モード]の設定を「シルエットアルファ」にする
・タイムラインの1コマめに素材を置きたい時、
素材をプロジェクトファイル一覧の中からタイムラインの左のキーフレーム動かすところにやるとタイムラインの一番左における
・プラグインをダウンロードしたのにひらけない時
インストールしたrar形式など謎の形式のファイルなどは「the unarchiver」を使用して解答する
https://itunes.apple.com/jp/app/the-unarchiver/id425424353?mt=12
・揃える時
なるべく整列のボタンを使う
・画面の形通りのマスクを作成
->平面レイヤーを作る
->長方形ツールをダブルクリック
・注意すること
モーションタイルはトランスフォームの上に持ってこないとエフェクトがちゃんとかからないなど、エフェクトの重ね順も大切みたい(?)
<きゃあさんありがとうのコーナー>
きゃあさんという僕のバイト先の先輩が教えてくれた本当に使えるテクニック
・画像差し替えを簡単に
素材にエフェクトをかけたけど、やっぱ別の画像にしたい!って時、こうすると便利でした。
新規コンポジションを作成し、画像のみをいれます。そしてそのコンポジションにエフェクトをかけていきます。そうすることで、その画像が入ったコンポジションにいって画像を変えるだけで、差し替えをできます。
鬼のように便利です。
・まとめて管理
少しでもAEで映像をやったことある人は絶対に知っていることですが、プリコンポーズと言って、作業過程で増えまくったレイヤーなどを一括でまとめることができるやつです。スッキリするので大好き。
以上です。
見返したら完全僕のメモでしたね。申し訳ないっす。
あざした。
【After Effects初心者必見!!】映像を作る時の参考資料を全部公開!
映像を作る際に参考にしまくったチュートリアルが山ほどあるのでメモがわりに公開しておきます。
初心者の方、参考にどうぞ。
玄人の方、なんなりと指摘してください。
<作品>
<撮影>
iphone7
Sony a7ii
<編集ソフト>
Adobe Premia pro CC
<使用プラグイン>
Animation Composer
Twitch
<音楽>
みんな大好きPa's Lam SystemよりTWISTSTEP
https://www.youtube.com/watch?v=UnOhQVnK_ys
<参考資料>
1.light leakについて
常時かかっている光のもや(?)みたいなもの。先輩からいただいたファイルに入ってあるのをみて感動して使用しました。今回は常にこのエフェクトをかけていましたが、いろんな映像をみてたらトランジションの時にだけかけてたりしておしゃれだなあと思いました。
覚えておいたら役にしかたたないと思います。
https://www.youtube.com/watch?v=5bkg1LEbeUk&index=14&list=PL_muINt0uhdGjGT3YDV1kkRYZ_CC8vCHl
2.ズームトランジション
緩急をつけたズームをしながら次の画面にうつります。
https://www.youtube.com/watch?v=A0MAd2-2ruA&index=15&list=PL_muINt0uhdGjGT3YDV1kkRYZ_CC8vCHl&t=13s
3.グリッチエフェクト
画面グラグラっと揺れさせたり壊れたようにみせるエフェクト
Twitchという神プラグインを知り、後半はそれを多用しました。すんごいですこれ。
https://www.youtube.com/watch?v=g99TD5ZTKEg&index=16&list=PL_muINt0uhdGjGT3YDV1kkRYZ_CC8vCHl&t=608s
4.最後の音に円の孤が反応するやつ
オーディオスペクトラム。知らなかった。本屋で立ち読みしてたら標準エフェクトでこれがあることに驚いた。最高!
https://www.youtube.com/watch?v=QeNHHIjgvHU
5.テキストアニメーション
Animation Composerっていうプラグイン使いました。ゆるしてくだせえ。
https://www.youtube.com/watch?v=VtFz9L4JlsI
6.たくさんの写真がうわーってなるやつ
3つつくりました。多分これ一生使う。ただすでにテンプレートありそうだけどカメラとライトを学べるのでよきです。
https://www.youtube.com/watch?v=bclBeoFSzzc
7.画面が中心に引き寄せられていくやつ
ぐいーって!ぐいーってやられるやつ!本当は円球にしたかったんですけど万華鏡に。
「CC Flo Motion」というエフェクト。これも本屋で発見。ノリで使いました。ノリでいけます。
以上です。
まあ大変だけど楽しかった。でもゴリゴリ(?)のエフェクトとEDM(?)を聞き続けて疲れたので次はおとなしい映像作りたみが深み。
あざした。
【無料がいい!】映像編集で使う音楽を入手する方法3選!
最初に
いつもはApple Musicを使用して音楽を聞いているのですけども、いいなって思った音楽を動画で使いたいとなったとき、どうしているかを書いていきます。
まず第一にApple Musicの音楽は「m4p」という形式になっていてAppleに著作権を保護され動画素材としては使えない形式になっています。ですので、m4pからmp3形式に変換ソフトを使用して変換する方法もあるのでしょうけど、いやなので他の方法で、、。
1.TheYouMp3を使用する
これはYoutubeやSoundcloudといったところで使われている曲をダウンロードできるサイトです。
ちょくちょく変なところに飛ばされますが、どのサイトよりもデザインも使いやすさもいいのでずっとこれ使ってます。
2.SoundFlowerを使用する
SoundFlowerとはQuickTimeでの画面収録の時にオーディオをつけることをできるようにするためのアプリです。
使い方はアプリのダウンロードのところに詳しくのっているので割愛しておきます。
それでApple Musicなどにしかない曲を僕はいつも収録して音の部分だけ切り取って使ってます。
ちょっとかっこ悪いので最終手段です。
3.mp3形式のファイルをもらう
もうもらいます。友達とかCDもってる人とかにもらいます。土下座します。
以上、動画で音楽が使いたい時に使えるようにする方法3選でした。
これ以外にいい方法があるよという方は教えてください。なんでもします。